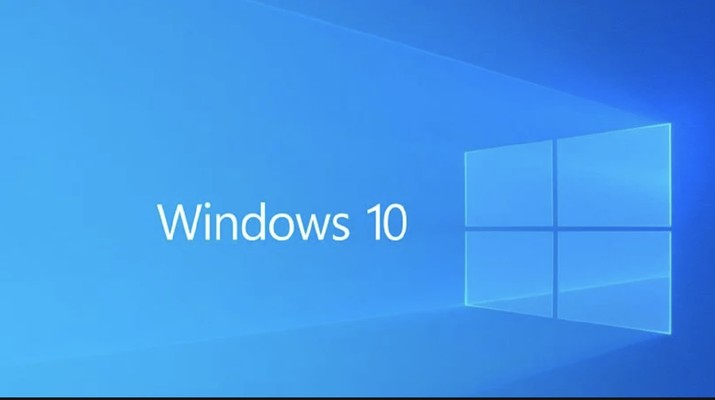
Penyebab dan Cara Mengatasi Blue Screen di Windows 10
Saat Anda melihat layar PC atau laptop Anda berwarna biru dengan tulisan “Your PC ran into a problem and needs to restart”, pastinya jika Anda belum tahu cara mengatasinya akan merasa panik bukan?
Tenang saja, blue screen pada laptop Anda masih bisa diatasi dengan beberapa cara yang bisa Anda lakukan.
Blue screen sendiri merupakan bentuk permasalahan yang paling sering muncul bagi setiap pengguna Windows. Permasalahan seperti ini bisa menyerang PC ataupun laptop.
Penyebabnya pun juga bervariasi dan biasanya karena adanya kebiasaan yang kurang baik dalam menggunakan PC atau laptop.
Permasalahan yang juga dikenal dengan BSOD atau Blue Screen Of Death ini biasanya akan menimbulkan efek berupa layar Windows yang hanya akan berwarna biru saja. Apakah Anda pernah mengalami permasalahan tersebut?
Berikut penjelasannya mengenai penyebab dan cara bagaimana mengatasi permasalahan blue screen tersebut.
Penyebab Blue Screen di Windows 10
Blue screen bisa saja muncul tiba-tiba saat startup, di tengah-tengah proses update Windows 10, atau bahkan ketika Anda sedang menggunakan komputer.
Tentunya hal ini akan sangat mengganggu Anda saat melakukan aktivitas harian menggunakan komputer. Blue screen merupakan permasalahan yang ditampilkan Windows saat mengalami kesalahan sistem tertentu.
BSOD dapat dialami oleh berbagai macam jenis Windows, seperti Windows NT, 2000, Vista, XP, Z, hingga 8 ataupun Windows 10.
Normalnya, laptop atau PC yang sedang mengalami blue screen akan melakukan auto restart. Nantinya laptop atau PC Anda akan kembali seperti sedia kala.
Alasan yang menjadi penyebab utama terjadinya BSOD sangatlah beragam. Tetapi biasanya penyebab utama dari permasalahan ini yaitu karena adanya gangguan pada software dan hardware. Penyebab tersebut bisa terjadi karena adanya sistem crash yang terlalu parah.
Terkadang, blue screen juga bisa tiba-tiba muncul karena adanya masalah dengan low-level software yang beroperasi di Windows. Error-error ini biasanya ditandai dengan stop code-nya masing-masing.
Kamu bisa melihat kode nya di baris paling bawah.
Penjelasan kode error penanda blue screen dilansir dari laman Microsoft Support yaitu:
- CRITICAL_PROCESS_DIED: Yaitu ada proses yang error di dalam Windows, misalnya karena file penting di Windows ada yang corrupt atau rusak.
- SYSTEM_THREAD_EXCEPTION_NOT_HANDLED: Yaitu error yang tidak bisa ditangani terjadi pada bagian driver Windows.
- IRQL_NOT_LESS_OR_EQUAL: Yaitu ada masalah pada driver, memori, atau Antivirus pada PC atau laptop Anda.
- VIDEO_TDR_TIMEOUT_DETECTED: Yaitu driver gagal merespons untuk video.
- PAGE_FAULT_IN_NONPAGED_AREA: Yaitu ada kesalahan dalam kode di driver maupun Antivirus pada laptop atau PC.
- SYSTEM_SERVICE_EXCEPTION: Yaitu Windows gagal mengeksekusi kode yang ada di bagian driver.
- DPC_WATCHDOG_VIOLATION: Yaitu ada masalah muncul ketika menggunakan Hyper-V dan terjadi kesalahan dalam Hyper-V tersebut.
Ketika terjadi error, sistem operasi PC atau laptop Anda akan crash sehingga gagal berjalan dengan normal. Kemunculan blue screen yang mendadak juga dapat menyebabkan hilangnya data.
Penyebabnya karena software pada PC atau laptop Anda tidak punya kesempatan untuk menyimpan data yang masih aktif berjalan. Dengan kata lain, data-data Anda belum tersimpan dalam sistem.
Lalu bagaimana cara mengatasinya?
Cara Mengatasi Blue Screen di Windows 10
Saat terjadi blue screen tiba-tiba, jangan panik. Tahapan pertama umumnya Windows akan secara otomatis merestart laptop atau PC tiap kali blue screen muncul. Tetapi jika setelah restart belum ada perubahan, Anda bisa melakukan cara-cara berikut:
1. Restart PC
Cara ini merupakan cara paling mudah dan umum untuk mengatasi blue screen. Apabila PC belum mengalami kerusakan parah, maka setelah booting perangkat tersebut bisa kembali seperti sedia kala.
2. System Restore
Selanjutnya adalah nyalakan PC dan buka System Restore melalui Advanced Startup.
Segera setelah logo Windows muncul, tekan dan tahan tombol power untuk menghentikan rangkaian boot. Ulangi dua langkah tadi sebanyak 2 kali lagi.
Setelah pengulangan ketiga, Windows 10 akan membuka Advanced Startup dan silakan lanjutkan dengan mengikuti langkah berikut:
- Klik “Advanced Startup”
- Lalu klik “Troubleshoot”
- Pilih opsi “System Restore”
- Pilih akun Windows Anda
- Masukkan password
- Klik “Continue”
- Klik “Next”
- Pilih restore point terbaru
- Pilih “Scan for Affected Programs” untuk memeriksa program apa saja yang mungkin terdampak
- Klik “Close”, lalu “Next”
- Selesaikan dengan “Finish”
Setelah Anda menyelesaikan langkah-langkah tadi, fitur Advanced Startup akan membatalkan update, driver, aplikasi, dan perubahan sistem yang dilakukan setelah restore point. Artinya adalah sistem akan dikembalikan seperti sebelum ada update atau perubahan apa pun.
3. Safe Mode
Anda juga dapat mengatasi blue screen di Windows 10 dengan cara mengakses Safe Mode
Safe Mode sendiri artinya laptop atau PC Anda hanya menyala dengan bantuan driver dan fitur-fitur esensial lainnya untuk dapat mengakses desktop serta memperbaiki system crash.
Anda dapat mengakses Safe Mode melalui menu Advanced Startup saat boot atau menggunakan media instalasi Windows 10.
Silakan ikuti langkah-langkah berikut ini:
- Lakukan troubleshoot terlebih dahulu. Cara ini dilakukan demi memperbaiki error system secara otomatis
- Lakukan pengecekan terhadap kode error dengan menggunakan aplikasi tambahan. Salah satunya aplikasi BluescreenView
- Hapus aplikasi yang terakhir kali Anda install. Bisa jadi penyebab blue screen justru ada pada aplikasi tersebut
- Lakukan penginstalan ulang terhadap driver VGA. Jika perlu, lakukan pembaruan ke versi yang terbaru. Tetapi, jangan lupa untuk menyesuaikan juga dengan sistem yang ada pada laptop atau PC Anda ya
- Lakukan penghapusan file temporary
- Update sistem Windows 10 yang ada pada PC atau laptop Anda
- Cek suhu komponen Anda
- Hentikan seluruh aktivitas overclocking. Anda juga bisa melakukan pengembalian ke pengaturan BIOS default.
- Cek komponen PC atau laptop Anda, apakah masih normal atau tidak
- Lakukan scan Antivirus
- Lakukan penginstalan Windows 10 sebagai opsi terakhir.
4. Periksa Hardware
Tips tambahan jika blue screen masih belum bisa juga teratasi yaitu dengan cara melakukan pemeriksaan terhadap Hardware. Bisa jadi terjadi kerusakan pada Hardware laptop atau PC Anda. Hardware yang mengalami kerusakan bisa memicu BSOD pada PC maupun laptop.
Itu dia beberapa cara yang bisa Anda lakukan saat terjadi blue screen pada PC atau laptop.
Sebenarnya versi Windows 10 dan 11 sudah lebih stabil daripada seri sebelumnya. Jadi kemungkinan terjadinya blue screen tidak terlalu sering seperti dulu-dulu.
 WhatsApp Kami
WhatsApp Kami