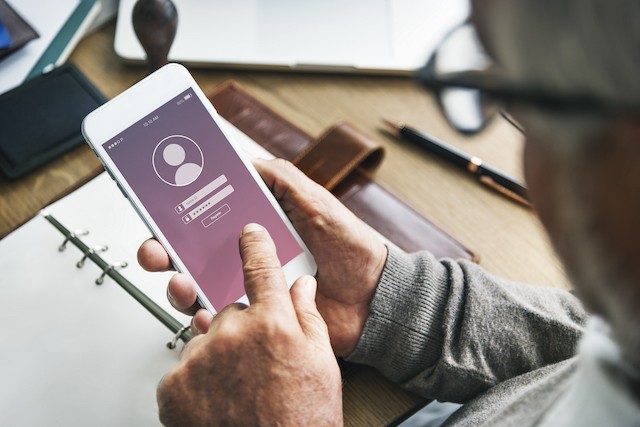
Cara Mengetahui Password WiFi yang Sudah Terhubung
Internet sudah menjadi kebutuhan sehari-hari bagi banyak orang. Namun, terkadang kita lupa password WiFi yang sedang digunakan, padahal ingin membagikannya dengan orang lain.
WiFi yang sudah pernah tersambung ke sebuah perangkat akan tersambung otomatis jika sedang dalam jangkauannya. Hal seperti ini tentu memudahkan penggunanya, tapi hal ini terkadang membuat orang lupa mengenai password WiFi yang digunakan. Dilansir dari berbagai sumber, berikut adalah Cara Mengetahui Password WiFi yang Sudah Terhubung.
Mengetahui password WiFi yang sudah tersambung di perangkat Android
- Pertama, buka menu pengaturan/settings dalam androidmu
- Klik opsi WiFi & Jaringan
- Klik nama WiFi yang ingin kamu ketahui password-nya
- Salin dan tempel password ke browser android
- Kemudian, Anda akan masuk ke halaman yang meminta Username dan Password WiFi yang digunakan
- Ketik ‘Admin’ atau ‘User’ pada kolom Username dan Password, pilih salah satu saja
- Jika tidak berhasil, periksa Username dan Password yang terletak di router WiFi
- Klik login, kemudian pilih opsi Advance
- Pilih menu WLAN
- Kemudian pada kolom SSID Name, klik nama WiFi yang password-nya ingin kamu ketahui
- Scroll ke bawah hingga menemukan opsi WPA Preshared Key
- Centang opsi Hide agar kamu bisa mengetahui password WiFi tersebut
Mengetahui password WiFi yang sudah tersambung di perangkat iOS
- Klik Pengaturan dan pilih iCloud
- Tunggu sampai iCloud terbuka, kemudian scroll ke bawah dan pilih Keychain
- Jika Keychain dalam kondisi Off, ubah Keychain menjadi On
- Jika Keychain sudah aktif, kemudian buka perangkat Mac Anda
- Buka menu System Preferences dengan menekan ikon Apple
- Pilih iCloud
- Klik opsi Keychain
- Jika sudah ada jendela baru, masukkan Keychain Access
- Masukkan nama WiFi yang ingin diketahui passwordnya
- Kemudian klik dua kali hingga muncul opsi selanjutnya
- Pada jendela baru, tekan klik Show Password untuk mengetahui password WiFi
Mengetahui password WiFi yang sudah tersambung di perangkat Macbook/Mac OS
- Pertama, pilih menu Finder dan cari Utilities
- Klik kata kunci Keychain Access dan klik Enter
- Klik kolom Pencarian dan tulis nama WiFi yang ingin diketahui passwordnya
- Klik dua kali nama WiFi pada hasil pencarian, dengan keterangan Keychain Local Items
- Centang opsi Show Password
- Masukkan password Macbook Anda dan klik Ok
- Jika sudah, Anda bisa melihat password WiFi yang diinginkan
Mengetahui password WiFi yang sudah tersambung di perangkat Windows 10
- Pertama, klik menu Start Windows
- Kemudian, pilih menu Settings
- Klik Network & Internet
- Klik menu Status
- Turun ke bawah dan pilih Network and Sharing Center
- Klik nama WiFi yang sedang tersambung dengan perangkat
- Klik Wireless Properties
- Pilih Security
- Centang opsi Show Characters pada kolom Network Security Key
Mengetahui password WiFi yang sudah tersambung di perangkat Windows 11
- Pertama pilih menu Start Windows
- Kemudian, klik Control Panel
- Selanjutnya pilih Network & Internet
- Turun ke bawah dan pilih Network and Sharing Center
- Klik nama WiFi yang sedang tersambung
- Pilih Wireless Properties
- Klik Security
- Centang opsi Show Characters pada kolom Network Security Key
 WhatsApp Kami
WhatsApp Kami